Microsoft Outlook ist ein Programm, das im Software Paket von Microsoft Office enthalten ist. Laut Angaben der Firma Microsoft benutzen es weltweit mehr als 750 Millionen Menschen, vor allem für die Arbeit. In Unternehmen ist Outlook aufgrund seiner Vielseitigkeit nicht mehr wegzudenken. Trotzdem gibt es einige Funktionen und Feinheiten, die kaum benutzt werden, aber sehr hilfreich sein können. Wir zeigen die besten Outlook Tipps unserer Experten aus Hamburg, Essen und München und wie ihr sie selbst benutzen könnt!
Outlook Tipp 1: Ungelesene Mails deutlicher hervorheben
Es ist ein typisches Alltagsszenario: Am Morgen, noch bevor die eigentliche Arbeit aufgenommen wird, schnell die neuen E-Mails zu checken, um zu sehen, ob irgendetwas wichtiges passiert ist oder ob es neue Anweisungen vom Chef gibt. Im Gegensatz zu den älteren Outlook Versionen, heben sich ungelesene Nachrichten bei Outlook 2013 farblich allerdings kaum von den bereits Angesehenen ab. Um zu vermeiden, dass wichtige E-Mails übersehen werden, gibt es einen einfachen aber sehr effektiven Trick:
Im Menü muss einfach der Reiter „Ansicht“ ausgewählt und die Schaltfläche „Ansichtseinstellungen“ angeklickt werden. Anschließend muss die Option „Bedingte Formatierung“ gewählt werden. Dort setzt man dann bei „Ungelesene Nachrichten“ ein Häkchen. Jetzt kann frei gewählt werden, wie die ungelesenen Nachrichten in Zukunft angezeigt werden sollen. Schriftart, Schriftgröße und Farbe können frei gewählt werden, so dass in Zukunft ganz sicher keine Nachrichten mehr unbemerkt bleiben und der Chef keinen Grund hat euch Vorwürfe zu machen. Falls ihr euch selbst nicht traut, Einstellungen in Outlook zu ändern, helfen unsere Experten natürlich gerne. Aktuell erhaltet ihr mit dem Gutscheincode OUTLOOK5 sogar 5 Euro Rabatt auf unsere Outlook-Hilfe.
Outlook Tipp 2: Einsatz von Suchordnern
Die Liste der E-Mails im Postfach wird immer länger und unübersichtlicher? Da gehen bestimmte Nachrichten, nach denen man sucht, gerne einmal unter. Durch den Einsatz von Suchordnern sind Nachrichten in Microsoft Outlook deutlich leichter wieder zu finden und die Masse an Nachrichten wird sinnvoll aufgeteilt. Beispielsweise ist es durchaus hilfreich private E-Mails von Familie und Freunden in einem separaten Ordner angezeigt zu bekommen.
Von Anfang an hat Microsoft schon einige Ordner mit simplen Kriterien voreingestellt, wie zum Beispiel “ungelesen”. Diese Ordner sind unter dem Reiter “Ordner” und dort bei “Neuer Suchordner” zu finden und können aktiviert werden. Am Ende der Liste dieser Ordner befindet sich der Punkt “Benutzerdefinierten Ordner erstellen”. Hier kann ein personalisierter Ordner mit bestimmtem Filter eingerichtet werden. Ein Klick auf den Reiter “Erweitert” öffnet die Möglichkeit noch tiefer greifende Einstellungen zu definieren.
Das Geniale an den Suchordnern von Outlook ist, dass die E-Mails nicht dorthin verschoben werden, sondern nur nach den bestimmten Kriterien angezeigt werden. Sie liegen immer noch wie gewohnt im Posteingang.
Outlook Tipp 3: Nützliche Tastenkombinationen
Um zwischen den verschiedenen Funktionen von Outlook zu wechseln oder um verschiedene Befehle einzugeben bedarf es längere Arien des Klickens und Mausverschiebens? Nicht mit diesen nützlichen Tastenkombinationen, mit denen ihr kinderleicht durch das beliebteste E-Mail-Programm Deutschlands surft:
Mit der Taste Steuerung (auf der Tastatur “Strg”) und den Zahlen eins bis drei wechselt man schnell zwischen E-Mails (1), Kalender (2) und Kontakten (3) hin und her. Dafür müssen “Strg” und die jeweils richtige Zahl zusammen gedrückt werden. Schon wechselt Microsoft Outlook zwischen den verschiedenen Ansichten. Auch beim Verwalten einer E-Mail gibt es einige Kniffe für ein schnelleres Handling. Um eine Mail unkompliziert weiterzuleiten, gibt es die Kombination “Strg + F” und um eine ganz neue E-Mail zu beginnen “Strg + N”. Dass der Einsatz von Suchordnern durchaus sinnvoll ist, haben wir weiter oben gezeigt. Um flink einen Neuen zu erstellen und dabei viel Mausgeschiebe zu sparen, bedarf es einer weiteren Tastenkombination: Mit Strg + Umschalt + P legt ihr in Windeseile einen neuen Suchordner an (Die Umschalttaste/Shift ist diejenige direkt über “Strg”).
Für einen genauen Überblick über die nützlichsten Tastenkombinationen in Outlook haben wir noch eine kleine Tabelle für euch angelegt.
| Strg + 1 | E-Mail Ansicht aufrufen |
| Strg + 2 | Kalender Ansicht aufrufen |
| Strg + 3 | Kontakte Ansicht aufrufen |
| Strg + F | E-Mail weiterleiten |
| Strg + N | Neue Nachricht (E-Mail Ansicht) |
| Strg + Umschalt + P | Neuen Suchordner erstellen |
So seid ihr in Zukunft problemlos und mit Highspeed in Outlook unterwegs ;)
Outlook Tipp 4: Automatische Rechtschreibprüfung einrichten
Jeder kennt das leidige Thema Rechtschreibfehler. Vor allem bei wichtigen E-Mails an den Chef oder Geschäftspartner sind diese extrem peinlich und dürfen auf keinen Fall unterlaufen.
Dafür gibt es bei Microsoft Outlook einen cleveren Trick, der mit wenigen Klicks Abhilfe leisten kann: Nach dem Öffnen von Outlook muss “Datei” und anschließend “Optionen” mit der Maus angewählt werden. Darauf hin sollte sich automatisch ein neues Fenster öffnen. Hier noch auf “E-Mail” wählen und einen Haken neben “immer Rechtschreibprüfung vor dem Senden” setzen. Das ganze muss noch mit einem Mausklick auf “OK” bestätigt werden und schon korrigiert Outlook eure Rechtschreibfehler, bevor es die E-Mail wirklich versendet. Ab jetzt müsst ihr euch keine Gedanken mehr machen, ob auch jeder Buchstabe stimmt und jede Nachricht mehrmals durchgehen.
Spezialtipp für Outlook Profis: Quik Steps
Zuerst einmal: Quik Steps sind spezielle Befehle in Outlook. In einem Quik Step werden mehrere Aktionen zusammengefasst, die man ansonsten häufig in zwei oder drei Schritten erledigen müsste. Ein einfacher Quik Step könnte zum Beispiel sein: “Als gelesen markieren und in Ordner ‘Gelesen’ verschieben”. Statt beide Aktionen einzeln durchzuführen, genügt nun ein Klick auf diesen Befehl um beides zu erledigen. Die Möglichkeiten gehen natürlich noch sehr viel weiter.
Einige Quik Steps sind schon vorinstalliert, diese kann man nach den eigenen Wünschen anpassen. Es ist aber auch möglich eigene, völlig neue Quik Steps zu erstellen, die genau auf die eigenen Bedürfnisse ausgelegt sind.
Um vorgegebene Quik Steps zu bearbeiten, muss das Feld “E-Mail” im Reiter “Start” angeklickt werden. Bei “Quik Steps” ist dann auf den Pfeil “Weitere” zu klicken und schließlich auf “Quik Steps verwalten”. Dort kann nun “Ändern” und danach bei “Aktionen” eine bestimmte Aktion ausgewählt werden, welche durch diesen Quik Step ausgeführt werden soll.
Um einen Quik Step komplett neu zu erstellen wählt man bei “E-Mail” in der Gruppe “Quik Steps” “Neu Erstellen”. Nun kann man den Befehl benennen und ihm die gewünschten Aktionen zuordnen. Am Schluss muss man die neuen Einstellungen nur mit einem Klick auf “OK” bestätigen.
Probiert doch einfach aus, welche Aktionen ihr mit einem Klick zusammenlegen könnt. Falls ihr Schwierigkeiten mit diesem Outlook Tipp für Fortgeschrittene habt, meldet euch gerne bei unserer Outlook-Hilfe. Ansonsten helfen wir selbstverständlich auch bei Problemen bei anderen E-Mail Diensten (wie z.B. Mozilla Thunderbird)
Fazit
Microsoft Outlook ist ohnehin schon ein sehr gutes Programm, aber mit diesen Insidertricks, wird die Handhabung für euch noch leichter. Mit unseren Outlook Tipps tigert ihr ab jetzt noch schneller in eurem E-Mail-Programm herum und habt noch weniger Arbeit mit dem Verwalten von Nachrichten! Ab jetzt kümmert sich einfach Outlook darum! Und ihr habt mehr Zeit für die schönen Dinge im Leben. Wir hoffen euch einiges Neues und vor allem hilfreiches gezeigt zu haben und wünschen euch viel Spaß bei der Arbeit mit Microsoft Outlook.
Solltet ihr beim Anwenden der Tipps Probleme haben, ruft einfach unsere Outlook Hotline an und erhaltet mit dem Gutscheincode OUTLOOK5 5 Euro Rabatt!

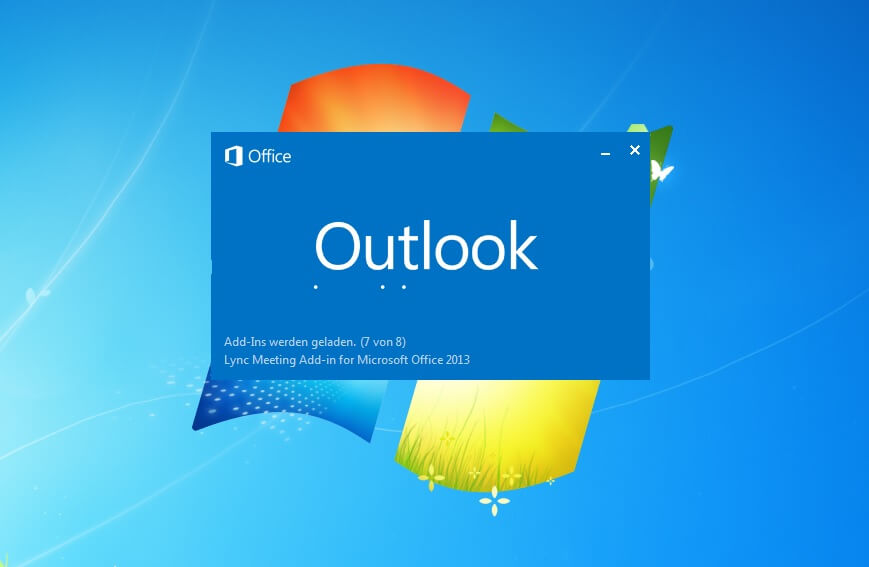
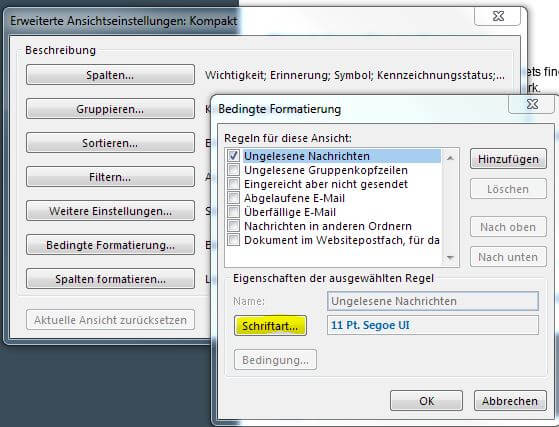


Vielen Dank für die Tipps – finde ich sehr spannend. Allerdings würde mich noch mehr interessieren, wie man Outlook 2010 optimal zur Archivierung/ Verwaltung von Emails nutzt. Der Speicher scheint nicht ausreichend und so muss immer regelmäßig viel gelöscht bzw. wöchentlich archiviert werden…
Hallo Stefanie,
Danke für dein positives Feedback. Es freut mich, dass dir der Artikel gefallen hat.
Dass der Speicher bei Outlook irgendwann voll ist ist ganz normal. Bestimmte E-Mails automatisch archivieren zu lassen ist ganz einfach! Unter “Datei” findest du den Punkt “Informationen” und dort “Tools zum Aufräumen”. Darauf musst du klicken, woraufhin der Punkt “Archivieren” erscheint. Diesen musst du auswählen. Nun öffnet sich ein Fenster, in dem du die wichtigsten Einstellungen vornehmen kannst. Nachdem du die Einstellungen bestätigt hast sollten die ausgewählten E-Mails archiviert werden.
Ein Tipp noch: Es ist sinnvoll vorher Ordner anzulegen, damit du ein gutes System hast, welche Nachrichten archiviert werden.
Ich hoffe das hilft dir ;)
Viele Grüße
Marius
Danke fuer den Hinweis auf die Quik Steps.
Habe soeben die Haelfte der Standard-Quik Steps geloescht und 8 eigene eingerichtet.
Hatte noch nie darauf geklickt.
Nochmals Danke fuer den Hinweis auf die Quik Steps.
Immer gerne, dafür sind wir da! ;)
Hat geholfen! DANKE!
Hallo Marius,
danke für deine Tips, hier noch eine kleiner Trick der mir persönlich den Arbeitsalltag erleichtert.
Durch erstellte Regel werden bei mir eingehende Emails direkt von der Inbox in eine erstellte Ordnerstruktur verschoben. Somit lassen sich Emails effizienter aus dem Emailjungel herausfiltern und bearbeiten.
Die Ordnerstruktur habe ich in folgende Prioritäten unterteilt und werden somit nach Wichtigkeit abgearbeitet.
Ordner 1: Chef – Alle Emails vom Chef wandern in den Chefordner und werden zuerst bearbeitet.
Ordner 2: Inbox – Alle Emails welche direkt an mich adressiert sind bleiben in der Inbox.
Ordner 3: cc – Alle Emails die an mich per cc adressiert wurden wandern in den cc Ordner.
Grüße
Hallo John, sehr coole Tipps, danke dir!