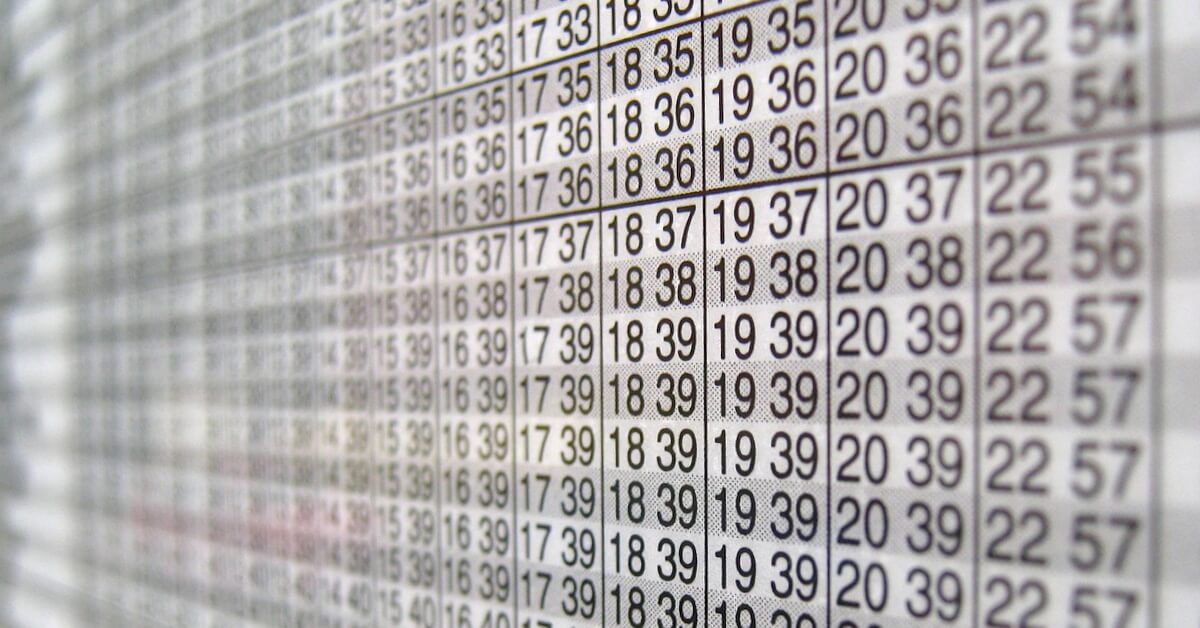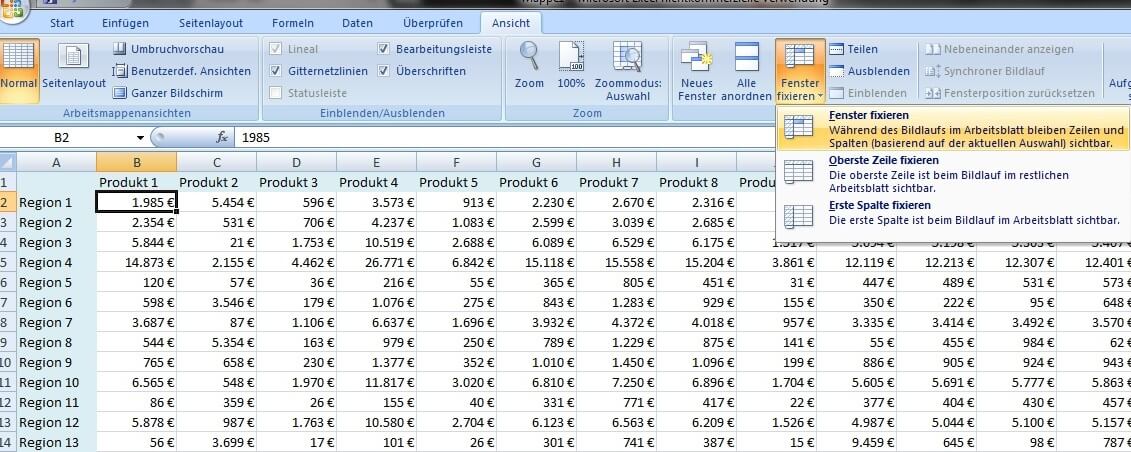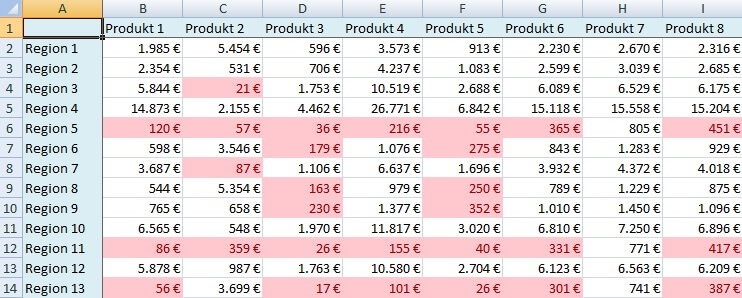Microsoft Excel ist das leistungsfähigste und am weitesten verbreitete Tabellenkalkulationsprogramm, das heutzutage vor allem zur Datenauswertung benutzt wird. Das Programm der Microsoft-Office-Suite besticht durch seine schier unendlichen Möglichkeiten, mit Daten zu arbeiten, egal ob in Tabellen oder Diagrammen. Excel stellt mittlerweile so viele verschiedene Methoden und Formeln zur Verfügung, dass man schnell den Überblick verliert. In einem früheren Beitrag haben wir euch bereits drei spannende Excel-Tricks präsentiert, doch angesichts der Fülle an Funktionen, die das Tabellenkalkulationsprogramm uns bietet, ist es kein Problem, euch fünf weitere Kniffe vorzustellen, die ihr vorher noch nicht kanntet und welche die Arbeit mit Excel sowohl übersichtlicher, als auch einfacher machen.
Excel-Trick #1: Zeilen & Spalten fixieren
Wer kennt das nicht? Man scrollt in einer langen Tabelle nach unten um sich Werte anzusehen und weiß plötzlich nicht mehr, für was diese stehen (Bin ich in einer Spalte verrutscht, oder nicht?). Das heißt: Ganz raufscrollen, sich die Titelzeile ansehen, merken, in welcher Spalte welcher Wert steht, wieder nach unten scrollen und dann hoffen, dass man die Beschriftung der Titelzeile nicht vergessen hat, um den Wert auszulesen. Das klingt nicht nur in meiner Beschreibung furchtbar nervig und kompliziert, es ist auch noch sehr zeitaufwändig, vor allem in sehr großen Tabellen. Viel einfacher ist es, wenn man die Titelzeile fixiert, oder einfriert und sie sich so mit dem Bildschirmausschnitt der Tabelle nach unten oder oben mit verschiebt. Dazu wählt man in der Registerkarte Ansicht den Unterpunkt Fenster fixieren, dann kann man sich entscheiden, ob man die oberste Zeile, die erste Spalte, oder sowohl Spalte, als auch Zeile um die ausgewählte Zelle fixieren möchte.
Excel-Trick #2: Zellen in verschiedenen Tabellen parallel ausfüllen
Ein und denselben Inhalt drei Mal in drei verschiedene Tabellenblätter eingeben? Das ist sogar noch aufwändig, wenn man den Inhalt kopiert. Will man beispielsweise die Umsatzzahlen der letzen Monate in mehrere Tabellen eines Dokuments eintragen muss man dies nicht mehrmals manuell machen, sondern kann das durch diesen einfachen Excel-Trick schon in einem einzigen Schritt: Man muss lediglich durch Gedrückt halten der Strg-Taste am unteren Fensterrand alle Rechenblätter auswählen und kann dann z.B. die Spaltenüberschriften und die Monate des Jahres in die entsprechenden Zellen im aktuellen Rechenblatt eintragen. Wenn ihr euch nun die anderen vorher ausgewählten Tabellen anseht, werdet ihr feststellen, dass alle Zellen, die ihr ausgefüllt habt, identisch sind. Die Gruppierung muss jedoch manuell aufgehoben werden, indem entweder ein Tabellenblatt ausgewählt wird, welches nicht in die Gruppierung eingeschlossen ist, oder man nach dem Rechtsklick auf eines der Tabellenblätter der Gruppierung am unteren Fensterrand Gruppierung aufheben auswählt. Danach kann man wieder verschiedene Informationen eintragen, ohne, dass sie auch in den anderen Tabellen erscheinen.
Excel-Trick #3: Hyperlink
Wenn man in einer Excel-Tabelle auf Informationen in anderen Dokumenten, Excel-Dateien oder Tabellenblättern hinweisen will (z.B. auf die Umsatzzahlen aus dem letzten Jahr), kann man diese ganz einfach wie auf einer Internetseite verlinken, ohne dass man die entsprechende Datei vorher suchen muss. Dazu wählt man die Zelle aus, die auf die andere Datei etc. verweisen soll und wählt nach dem Rechtsklick Link (in früheren Versionen ‘Hyperlink’) aus und kann dann entweder auf eine Webseite, eine Datei, eine E-Mail-Adresse, oder auf Zellen im aktuellen Dokument verlinken. Wählt man das aktuelle Dokument, kann man den Zellbezug und eine Stelle im Dokument angeben, auf den sich der Link beziehen soll, beispielsweise die Zelle C4 aus der Tabelle von 2014.
Excel-Trick #4: Wert mit mehreren Zellen verrechnen
Vor allem bei sehr umfangreichen Excel-Tabellen kann es vorkommen, dass mehrere Werte auf einmal geändert werden müssen. Und wieder gibt es einen Trick, wie man viel Zeit und Nerven sparen kann: Man muss lediglich den Wert, den man verrechnen will , in eine leere Zelle eintragen und diesen entweder durch Strg + C oder Rechtsklick kopieren. Wenn man nun den Zellbereich oder die einzelnen Zellen, deren Wert verändert werden soll, markiert und unter dem Tab Start den Pfeil unter Einfügen und dann Inhalte einfügen… wählt, kann man bestimmen, ob der die ausgewählten Zellen mit dem kopierten Wert aus der Zwischenablage subtrahiert, dividiert, multipliziert oder addiert werden soll. Drückt man nun auf OK, sieht man, dass sich in allen ausgewählten Zellen der Wert entsprechend verändert hat.
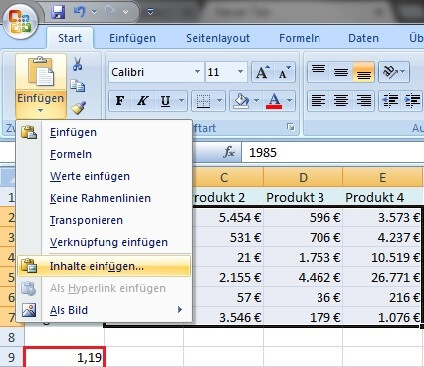 Will man zum Beispiel die Mehrwertsteuer von 19% zu einer Liste von Nettopreisen dazurechnen, gibt man in eine leere Zelle den Wert 1,19 ein und kopiert diese. Anschließend wählt man alle Zellen aus, deren Wert um 19% erhöht werden soll und klickt dann im Tab “Start” auf den Pfeil unter “Einfügen” ganz oben links. Unter “Inhalte einfügen” muss man dann nur noch multiplizieren auswählen und sofort nachdem man auf OK gedrückt hat, ist bei allen Preisen die Mehrwertsteuer eingerechnet!
Will man zum Beispiel die Mehrwertsteuer von 19% zu einer Liste von Nettopreisen dazurechnen, gibt man in eine leere Zelle den Wert 1,19 ein und kopiert diese. Anschließend wählt man alle Zellen aus, deren Wert um 19% erhöht werden soll und klickt dann im Tab “Start” auf den Pfeil unter “Einfügen” ganz oben links. Unter “Inhalte einfügen” muss man dann nur noch multiplizieren auswählen und sofort nachdem man auf OK gedrückt hat, ist bei allen Preisen die Mehrwertsteuer eingerechnet!
Excel-Trick #5: Bedingte Formatierung
Besonders bei langen Tabellen mit vielen Zahlen verliert man schnell den Überblick. Die bedingte Formatierung soll Inhalte , die eine bestimmte Bedingung erfüllen oder nicht erfüllen, optisch hervorheben. Wenn zum Beispiel Umsatzzahlen eine vorgegebene Schwelle unter- oder überschreiten, kann man das durch bedingte Formatierung kennzeichnen und so auf den ersten Blick sichtbar machen. Für diesen Excel-Trick muss man zunächst alle Zellen markieren, für die die bedingte Formatierung gelten soll und unter dem Tab Start den Unterpunkt Bedingte Formatierung wählen. Um wie im gegebenen Beispiel eine Unter- oder Überschreitung einer Schwelle deutlich sichtbar zu machen, muss man dann unter Regeln zum Hervorheben von Zellen die jeweilige Schwelle auswählen. Will man eine Überschreitung kennzeichnen, wählt man Größer als, bei Kennzeichnung einer Unterschreitung Kleiner als. 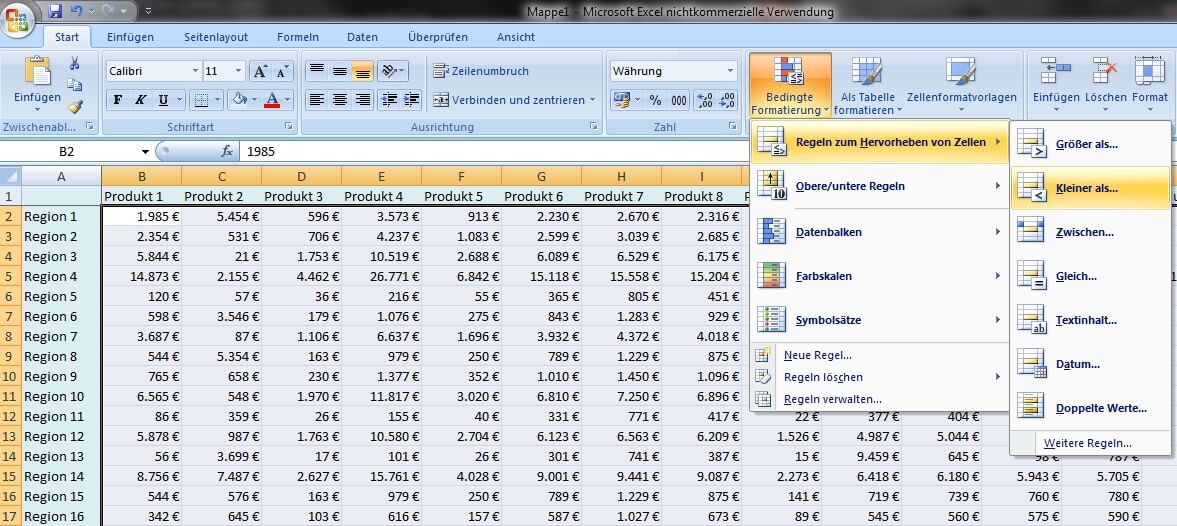 Nun öffnet sich ein neues Fenster, in dem man nun den Wert der Schwelle (hier: 500) eingeben kann. Dann kann man auswählen, wie der Wert angezeigt werden soll, wenn er die Bedingung erfüllt (z.B. hellrote Füllung für Unterschreitung und Überschreitungen mit grüner Füllung).
Nun öffnet sich ein neues Fenster, in dem man nun den Wert der Schwelle (hier: 500) eingeben kann. Dann kann man auswählen, wie der Wert angezeigt werden soll, wenn er die Bedingung erfüllt (z.B. hellrote Füllung für Unterschreitung und Überschreitungen mit grüner Füllung).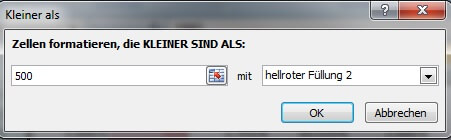 Klickt man nun auf OK, sind alle Zellen, die die Bedingung erfüllen eingefärbt und optisch hervorgehoben.
Klickt man nun auf OK, sind alle Zellen, die die Bedingung erfüllen eingefärbt und optisch hervorgehoben.
Fazit
Diese fünf Excel-Tricks werden dafür sorgen, dass eure Tabellen übersichtlicher werden und ihr euch eine Menge nervige Arbeitszeit einspart. Die kann auf viele verschiedene Weisen genutzt werden, ob bei Verabredungen mit Freunden, beim Sport oder einfach ganz gemütlich zu Hause auf der Couch. Für weitere Tipps und Tricks, sowie bei Fragen zum Programm, stehen unsere Excel-Experten natürlich gerne zur Verfügung.