Bei der Versendung mancher PDF-Dateien, macht es Sinn das Dokument zu verschlüsseln. So sichert Ihr zusätzlich Eure Daten und geht auf Nummer sicher! Um eine PDF zu verschlüsseln gibt es viele verschiedene Möglichkeiten. Wir zeigen Euch heute einen Weg, wie Ihr das Verschlüsseln schnell und einfach mit einem kostenlosen Programm durchführen könnt.
PDF verschlüsseln mit PDF Creator
Mache Daten, wie Vertragsunterlagen, Präsentationen oder Unternehmensdaten, sollte man besser zusätzlich gesichert verschicken, um Missbrauch zu vermeiden. Wir zeigen Euch dazu heute ein Tutorial für das Programm PDF Creator. Um mit dem Verschlüsseln zu starten, müsst Ihr Euch dafür zunächst das Programm aus einer sicheren Quelle, zum Beispiel direkt beim Hersteller herunterladen und installieren. Beachtet unbedingt, dass Ihr im Lauf der Installation einige Haken entfernen müsst, um keine unnötige Software oder Werbung auf Eurem PC zu laden. Im Folgenden werden Euch die einzelnen Schritte beschrieben, mit der ihr die PDF verschlüsseln könnt.
Die wichtigsten Schritte in Kürze:
Benötigte Zeit: 1 Minute.
PDF Verschlüsselung mit PDF Creator
- PDF Creator öffnen (über Drucker)
Datei drucken und PDF Creator auswählen
- PDF verschlüsseln
In der Menüleiste “PDF” wählen und auf Reiter “Sicherheit” klicken
- Passwort hinterlegen
Sicheres Passwort wählen und bestätigen
Anschließend findet Ihr die Schritte nochmal ausführlich mit Bildbeschreibungen.
1. Schritt: Öffnen des PDF Creator über “Drucken”
PDF Creator wird als Drucker auf Eurem Rechner installiert. Um eine Datei mit PDF Creator zu öffnen, müsst ihr sie also “drucken”, und dabei nicht euren normalen Drucker, sondern “PDF Creator” auswählen. Das funktioniert übrigens nicht nur mit PDFs, sondern auch mit Word- und allen anderen druckbaren Dateien. Diese werden dann in eine (verschlüsselte) PDF-Datei umgewandelt.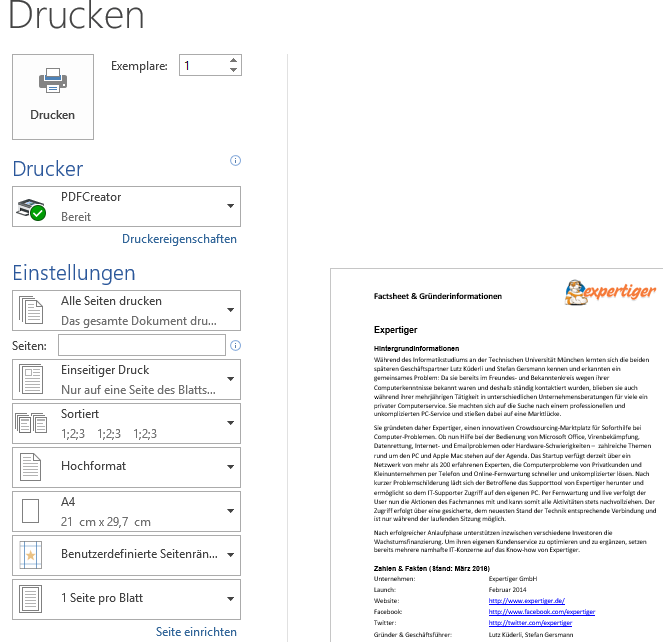
2. Schritt: Option PDF verschlüsseln
Wählt in der Menüleiste links “PDF” und klickt anschließend oben auf den Reiter “Sicherheit”. Hier könnt Ihr ein beliebiges Passwort hinterlegen und den Verschlüsselungsgrad wählen. Außerdem könnt Ihr bestimmen, was der Empfänger mit dem Dokument machen darf oder auch nicht. Ihr könnt zum Beispiel festlegen, ob der Empfänger das Dokument bearbeiten oder drucken darf. Es gibt verschiedene Optionen, die Ihr in dem unten eingefügten Screenshot nochmal genauer nachlesen könnt. So könnt Ihr die Verschlüsselung der PDF ganz individuell gestalten.
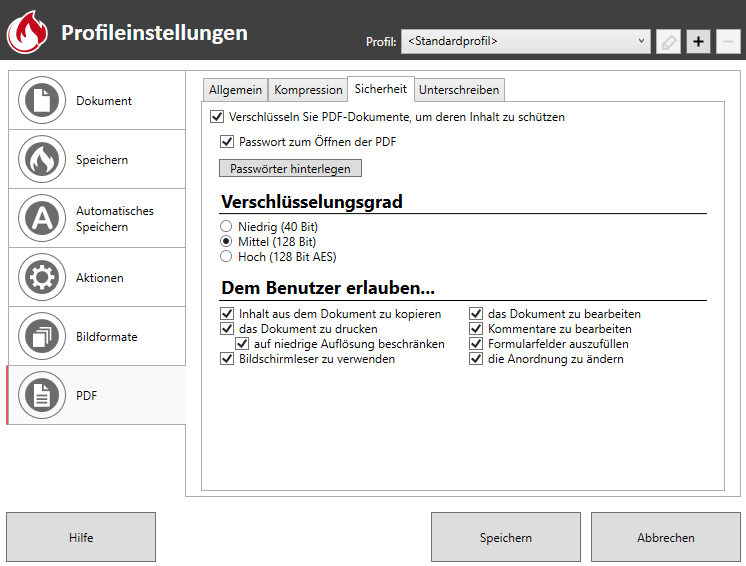
3. Schritt: Passwort für verschlüsselte PDF hinterlegen
Als nächstes könnt Ihr ein Passwort festlegen, mit dem Ihr die gewünschte PDF verschlüsseln wollt. Achtet hierbei darauf, dass Ihr ein sicheres Passwort wählt, das Groß- und Kleinbuchstaben, sowie Zahlen oder Sonderzeichen enthält.
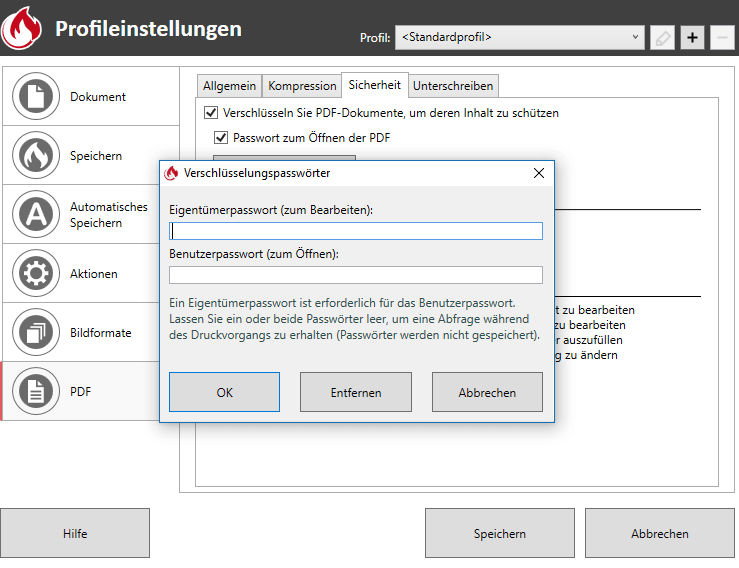
4. Schritt: Verschlüsselte PDF speichern
In diesem Schritt geht es eigentlich nur noch darum die Datei am gewünschten Ort zu speichern und schon habt Ihr Eure PDF verschlüsselt und Euren Inhalt somit gesichert! Jetzt könnt Ihr mit gutem Gewissen Eure Dokumente verschicken und Euch sicher sein, dass der Inhalt geschützt ist.

Ein letzter Tipp: bevor Ihr Eure Dokumente an Eure Empfänger schickt, solltet Ihr vorher nochmal genau testen, ob Ihr alles richtig eingegeben habt und sich die Datei auch wirklich nur mit dem festgelegten Passwort öffnen lässt.
Hat Euch der Beitrag gefallen? Schreibt uns gerne in die Kommentare, ob Ihr noch andere Möglichkeiten zur Sicherung Eurer Dateien kennt und lasst uns an Eurem Wissen teilhaben!


Das passt vorne und hinten nicht zum aktuellen PDF-Creator (4.0.3)